A symbol is an art object that you can reuse in a document. For example, if you create a symbol from a flower, you can then add instances of that symbol multiple times to your artwork without actually adding the complex art multiple times. Each symbol instance is linked to the symbol in the Symbols panel or to a symbols library. Using symbols can save you time and greatly reduce file size.
With Dynamic Symbols, symbols can share a master shape but different instances of the symbol can have dynamically modified appearances. If the master shape is modified, symbol instances receive the new modification, but maintain their own modifications as well.
Symbols also provide excellent support for SWF and SVG export. When you export to Flash, you can set the symbol type to MovieClip. Once in Flash, you can choose another type if necessary. You can also specify 9‑slice scaling in Illustrator so that the symbols scale appropriately when used for user interface components.
You are here: Home > Mixed > Free Illustrator Symbols Free Illustrator Symbols Free Vectors – Graffiti and Other Art: Symbol set for you featuring 33 graffiti and other art related symbols. 9 Free Adobe Illustrator CS3 Brushes and Symbols. 12 Glossy Buttons. Lots of free and commercial Illustrator symbols here. Cartographic Symbols and Map Symbols. Code Zebra Symbols. Conceptual Diagram Symbol Libraries. Free Download: Adobe Illustrator Symbols. To Know More With Video Tutorials Visit Learnvern. Adobe Illustrator Brushes, Free Illustrator Brushes, Symbols, Symbol Libraries. 50 Best-Of Designer's (NEW) Download Picks and Resources – Noupe.
There are requirements that need a symbol to appear the same, consistently across a project or artwork. However, some may need to represent different attributes or appearances.
Example: An apparel designer may design a new shirt that needs to be shown in a number of different colorways, or arrangement of colors. That shirt can now be defined as a dynamic symbol, and the colors needed to represent the colorways applied. If the design needs to update the shirt design, such as a new collar shape, the shirt symbol can be edited and all instances of that shirt will be automatically updated, but will maintain their any individually-applied, unique colorways.
The Dynamic Symbols feature makes symbols more powerful by allowing use of appearance overrides in its instances, yet keeping its relation with the master symbol intact. Appearance edits include colors, gradients, and patterns.
Advantages of Dynamic Symbols
- Instances of Dynamic Symbols can be modified using the Direct Selection tool.
- When the appearance of an instance is modified, the change does not affect the relationship with the master symbol.
- Changes to the appearance of the master symbol reflects in all instances. However, individual edits to instances are retained, too.
- A symbol nested within a Dynamic Symbol can be replaced by another symbol. This provides greater flexibility to customize symbols.
- You can select all the dynamic symbols available in a document using the Select > Same command.
Note:
If a Dynamic Symbol is opened in an older version of Illustrator, the symbol is expanded.
After you place a symbol, you can edit the symbol’s instanceson the artboard and, if you want, redefine the original symbol withthe edits. The symbolism tools let you add and manipulate multiplesymbol instances at once.
-
Selecta symbol in the Symbols panel or a symbol library.
-
-
Click the Place SymbolInstance button inthe Symbols panel to place the instance in the center of the currentviewable area of the document window.
-
Drag the symbol to the artboard where you want it to appear.
-
Choose Place Symbol Instance from the Symbols panel menu.
note: Asingle symbol placed anywhere in your artwork (as opposed to existing onlyin the panel) is called an instance.
-
-
Note:
While creating Dynamic Symbols, do not include text, placed images, or mesh objects.
-
-
Click the New Symbol button in the Symbols panel.
-
Drag the artwork to the Symbols panel.
-
Choose New Symbol from the panel menu.
Acer aspire 4720z ethernet controller driver. Oct 20, 2018 - Acer Aspire 4720Z Driver Download. EMI and Safety,BIOS,BIOS-Utilities,Chipset,ATK,VGA,LAN,TouchPad,Wireless,BlueTooth,Card-Reader. Search for BIOS updates, manuals, drivers and patches for your Acer products. Download the latest drivers for your Acer Aspire 4720Z to keep your Computer up-to-date. Device Name: Broadcom NetLink (TM) Gigabit Ethernet.
Note:
Bydefault, the selected artwork becomes an instance of the new symbol.If you don’t want the artwork to become an instance, press Shiftas you create the new symbol. In addition, if you don’t want theNew Symbol dialog box to open when you create a new symbol, pressAlt (Windows) or Option (Mac OS) as you create the symboland Illustrator will use a default name for the symbol, such as NewSymbol 1.
-
-
In the Symbol Options dialog box, type a name for the symbol.
-
Select the type of symbol you want to create - Dynamic or Static. The default setting is Dynamic.
-
(Optional) If you plan to export the symbols to Flash, do the following:
-
Select Movie Clip for type. Movie Clip is the default symboltype in Flash and in Illustrator.
-
Specify a location on the Registration grid where you wantto set the symbol’s anchor point. The location of the anchor pointaffects the position of the symbol within the screen coordinates.
-
Select Enable Guides For 9‑Slice Scaling if you want to utilize9‑Slice scaling in Flash.
-
-
Select the Align to Pixel Grid option to apply the pixel-alignproperty to the symbol. For more information, see Aligningsymbols to pixel grid.
Note:
In the Symbols panel, Dynamic Symbols appear with a small plus symbol in the lower-right corner of the icon.
You can create symbols from most Illustrator objects, includingpaths, compound paths, text objects, raster images, mesh objects,and groups of objects. However, you cannot create a symbol fromlinked art or some groups, such as groups of graphs.
Note:
For a video on using symbols effectively between Illustratorand Flash, see www.adobe.com/go/vid0198.
Symbols now have an independent layer hierarchy, whichis maintained when you expand symbols. You can create sublayersfor symbols in symbol editing mode.
Paste Remember Layers option is honored when you paste contentin symbol editing mode.
You can use 9‑slice scaling (scale‑9) tospecify component-style scaling for graphic style and movie clipsymbols. This type of scaling lets you create movie clip symbolsthat scale appropriately for use as user interface components, as opposedto the type of scaling typically applied to graphics and designelements.
The symbol is conceptually divided into nine sections with agrid-like overlay, and each of the nine areas is scaled independently.To maintain the visual integrity of the symbol, corners are notscaled, while the remaining areas of the image are scaled (as opposedto being stretched) larger or smaller, as needed.
The 9‑slice scaling grid is visible only in isolation mode. Bydefault, the grid’s guides are placed at 25% (or 1/4) of the symbol’swidth and height from the edge of the symbol, and appear as dottedlines superimposed on the symbol.
Note:
For more information on using 9‑slice scaling in Flash, seeFlash Help. For videos on using 9‑slice scaling in Illustrator,see www.adobe.com/go/lrvid5210_ai_en.
In Illustrator, you can create 9-slice grid for symbols withrotation, shear, and complex transformations. When you scale a symbol,all the nine areas of the symbol can be scaled independently.
-
Select the symbol on the artboard or in the Symbolspanel and choose Symbol Options from the panel menu.
-
In the Symbol Options dialog box, select Movie Clip or Graphicfor Type, and then select Enable Guides For 9‑Slice Scaling.
Note:
Symbols For Adobe Illustrator Free Download Free
You can also enable this option in the Symbol Options dialogbox when creating a new symbol.
-
To edit the scaling grid for a symbol, open thesymbol in isolation mode by doing one of the following:
-
Double-click the symbol in the Symbols panel.
-
Select the symbol in the Symbols panel and choose Edit Symbolfrom the panel menu.
-
-
To edit the scaling grid for a symbol instance, open theinstance in isolation mode by doing one of the following:
-
Double-click the symbol instance on the artboard.
-
Select the symbol instance on the artboard and click EditSymbol in the Control panel.
-
-
Move the pointer over any of the four guides. When the pointerchanges to the move pointer, drag the guide.
Note:
Scaling stilloccurs if you move a guide away from the symbol boundaries (thusdividing the symbol into less than 9 slices). The symbol scalesaccording to the slice in which it falls.
-
Exit isolation mode by clicking the Exit Isolation Mode button atthe upper-left corner of the artboard or in the Control panel .
Youcan move, scale, rotate, shear (or skew), or reflect symbolinstances in the same way you can other objects. You can also performany operation from the Transparency, Appearance, and Graphic Stylespanels and apply any effect from the Effect menu. However, if youwant to modify the individual components of a symbol instance, youmust first expand it. Expanding breaks the link betweenthe symbol and the symbol instance and converts the instance toregular artwork.
For videos on selecting and aligning objects, including symbols,see www.adobe.com/go/vid0034 and www.adobe.com/go/vid0035.
Note:
In the Symbols panel, Dynamic Symbols appear with a small plus symbol in the lower-right corner of the icon.
Note:
The options to Replacea symbol instance with a different symbol, break link whenyou Expanda symbol instance, and Resettransformations do not work on symbols in perspective.
After you modify a symbol instance, you can redefine theoriginal symbol in the Symbols panel. When you redefine a symbol,all existing symbol instances take on the new definition.
-
Click the Break Link To Symbol button inthe Symbols panel or Control panel.
-
Note:
While editing Dynamic Symbols, do not include text, placed images, or mesh objects.
-
-
To replacethe parent symbol with this edited version, Alt‑drag (Windows) orOption‑drag (Mac OS) the modified symbol on top of theold symbol in the Symbols panel. The symbol is replaced in the Symbolspanel and is updated in the current file.
-
To create a new symbol with this edited version, drag themodified symbol to the Symbols panel or click New Symbol inthe Symbols panel.
-
-
-
Click the Break LinkTo Symbol button inthe Symbols panel or Control panel, or choose Break Link To Symbolfrom the panel menu.
-
Choose Object > Expand, and then click OK inthe Expand dialog box.
Illustrator places the componentsof the symbol instance in a group. Once expanded, you can edit theartwork.
-
Note:
If a Dynamic Symbol is opened in an older version of Illustrator, the symbol is expanded.
If you’ve scaled, rotated, sheared (or skewed), or reflecteda symbol instance and you want to add more instances with exactlythose same modifications, duplicate the modified instance.
-
-
Alt‑drag (Windows)or Option‑drag (Mac OS) the symbol instance to anotherlocation on the artboard.
-
Copy and paste the symbol instance.
-
Note:
If you want to duplicate a symbol in the Symbols panel, forexample to create a new symbol based on an existing symbol, duplicatethe symbol, not the instance. (See Symbolspanel overview.)
Replace a symbol instance witha different symbol
-
-
Choose a new symbolfrom the Replace menu in the Control panel.
-
Select a new symbol in the Symbols panel, and choose ReplaceSymbol from the Symbols panel menu.
-
Note:
This option does not work for symbols in perspective. See Addingtext and symbols in perspective.
Select a symbol in the Symbols panel, and then choose SelectAll Instances from the panel menu.
To reset any transformations to symbols, select the symbol and click the Reset button in the Control panel. You can also select the Reset Transformation option from the Symbols panel menu (flyout menu).
You can edit a symbol by changing the symbol’s artworkor you can redefine the symbol by replacing it with new artwork.Editing and redefining a symbol changes the appearance of the symbolin the Symbols panel, as well as all instances of the symbol onthe artboard.
-
Doone of the following to open the symbol in isolation mode:
-
Select an instance of the symbol and click Edit Symbol inthe Control panel. When the Alert box opens, click OK.
-
Double-click an instance of the symbol. When the Alert boxopens, click OK.
If you have any doubt regarding God Of War 2018 PC Crack, then check these out – • Easy to download is the major feature where you can get the game free as well an easily. Free fire games to download.
-
Double-click a symbol in the Symbols panel. A temporary instanceof the symbol appears in the center of the artboard.
-
-
Exit isolation mode by clicking the Exit Isolation Mode button atthe upper-left corner of the artboard or in the Control panel orpressing Esc.
You can also apply the pixel-align propertyto a symbol. For more information, see Aligningsymbols to pixel grid.
-
Select the artwork that you want to use to redefinean existing symbol. Make sure to select original artwork and nota symbol instance.
-
In the Symbols panel, click the symbol you want to redefine,and choose Redefine Symbol from the panel menu.
Note:
The selected artwork automatically becomes an instance ofthe symbol. If you don’t want the selected artwork to become a symbolinstance, press Shift as you choose Redefine Symbol from the panelmenu.
Note:
If you are not able to locate the panel menu,see Usepanel menus.
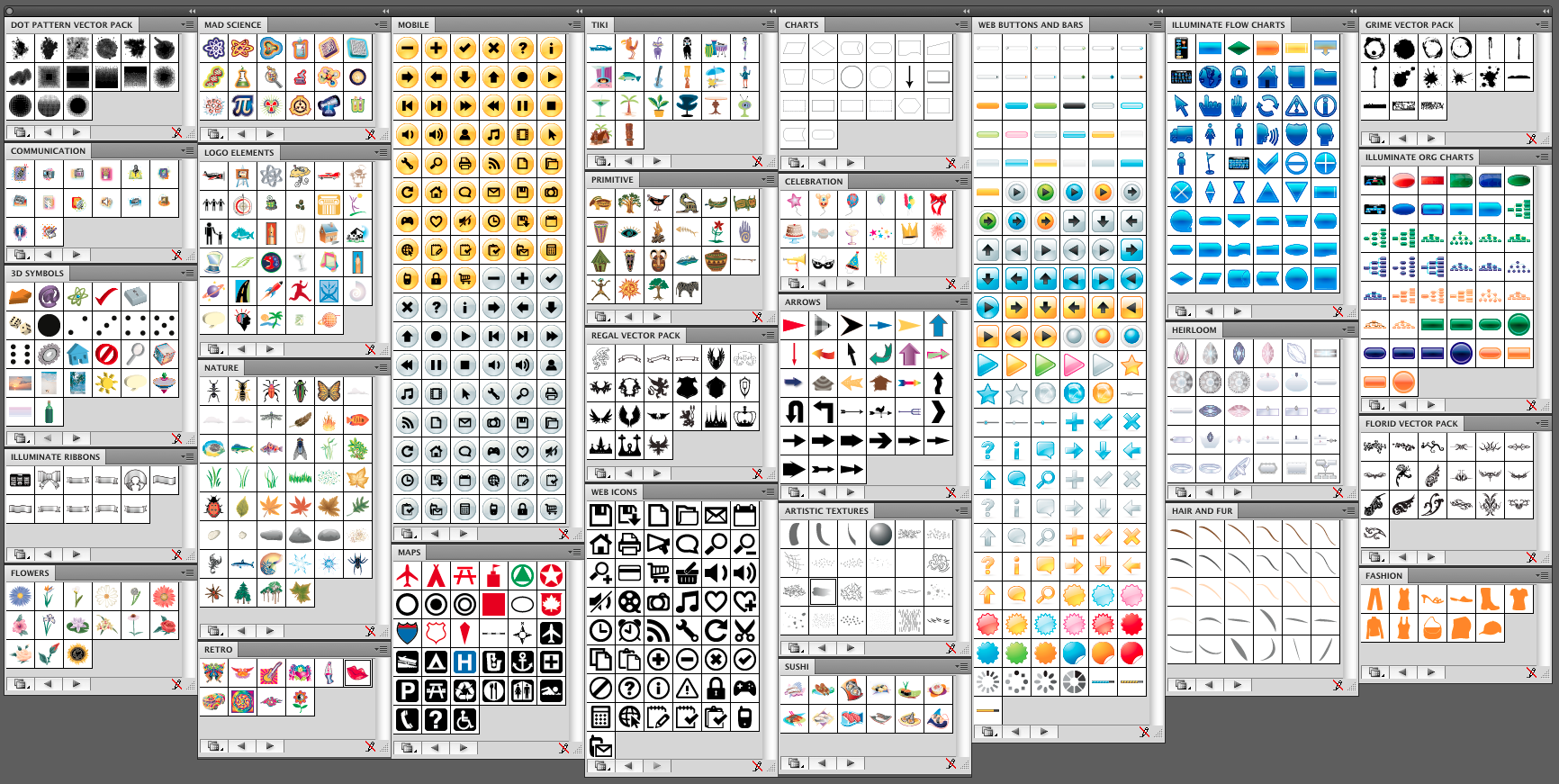
Symbol libraries are collectionsof preset symbols. When you open a symbol library, it appears ina new panel (not the Symbols panel).
You select, sort, and view items in a symbol library the sameas you do in the Symbols panel. However, you can’t add items to,delete items from, or edit the items in symbol libraries.
-
-
Choose Window >Symbol Libraries > [symbol].
-
Choose Open Symbol Library in the Symbols panel menu, andchoose a library from the list that appears.
-
Click the Symbols Library Menu button on the Symbols panel,and choose a library from the list that appears.
Note:
To automatically open a library when you startIllustrator, choose Persistent from the library’s panel menu.
-
Move symbols from a library intothe Symbols panel
A symbol is automatically added to the Symbols panel wheneveryou use it in a document.
-
Toadd all the symbols from a library, Shift select all the symbolsand choose Add to Symbols from the Symbol Library option menu. Addthe symbols you want in the library to the Symbols panel, and deleteany symbols you don’t want.
Note:
To select allsymbols that aren’t used in a document, choose SelectAll Unused from the Symbols panel menu.
-
Choose Save Symbol Library from the Symbols panel menu.
-
Save the new library to the default Symbols folder. The libraryname will automatically appear in the User Defined submenu of theSymbol Libraries and Open Symbol Library menu.
If you savethe library to a different folder, you can open it by choosing Open SymbolLibrary > Other Library from the Symbols panel menu.Once you open it using this process, it will appear in the SymbolLibraries submenu with the other libraries.
-
Choose Window > Symbol Libraries >Other Library or choose Open Symbol Library > OtherLibrary from the Symbols panel menu.
-
Select the file from which you want to import symbols, andclick Open.
The symbols appear in a symbol library panel(not the Symbols panel).
Youcan use the Symbols panel (Window > Symbols) or theControl panel to manage the symbols for a document. The Symbolspanel contains a variety of preset symbols. You can add symbolsfrom symbol libraries or libraries that you create. See Symbollibraries for information about using preset symbols.
-
Select a view option from the panel menu: ThumbnailView to display thumbnails, Small List View to display a list ofnamed symbols with a small thumbnail, or Large List View to displaya list of named symbols along with a large thumbnail.
-
Drag the symbol to a different position. When a black lineappears in the desired position, release the mouse button.
-
Select Sort By Name from the panelmenu to list the symbols in alphabetical order.
Duplicating or copying a symbol in the Symbols panel isan easy way to create a new symbol using an existing symbol instance.
To create a copy of a symbol, select the symbol in the Symbolspanel and choose Duplicate Symbol from the panel menu, or drag thesymbol onto the New Symbol button.
Note:
If you want to duplicate a symbol instance on the artboard,for example, if you have scaled and rotated a symbol and want toadd another instance with the same scale and rotation, duplicatethe instance. (See Workwith symbol instances.)
-
To rename the symbol, select the symbol in theSymbols panel, choose Symbol Options from the panel menu, and thentype a new name in the Symbol Options dialog box.
-
To rename a symbol instance, select a symbol instance inthe artwork, and then type a new name in the Instance Name textbox in the Control panel.
The symbol registration point in Illustrator is similarto Adobe Flash Professional. A registrationpoint is the origin of the symbol definition art. This feature provides betterinteroperability between Illustrator and Flash.
When you create a symbol, you can choose the registration pointfrom any of the 8-point across boundaries or center of the symbolbounding box. The registration point is visible as a crosshair symbolin Symbol edit mode and in normal mode when the symbol instanceis selected. In isolation mode, you can snap your artwork with registrationpoint mark.
In the Transform panel menu (flyout menu), the Use RegistrationPoint for Symbol option is selected by default. Coordinates of theregistration point are visible in the Transform panel when symbolinstance is selected. All transformations of symbol instances correspondto the registration point of the symbol definition art.
The transformations applied on the symbol instance can be resetusing the Reset Transformation option. For details see Resettransformations.
More like this
Twitter™ and Facebook posts are not covered under the terms of Creative Commons.
Legal Notices | Online Privacy Policy
If you’re looking to add unique elements to your Illustrator designs or want to spice up your projects, you’re going to need a quality Illustrator brush pack. While Illustrator is a popular design program, you can’t find as many resources for it as you can for Photoshop.
That’s why we’ve decided to round up the best high-resolution brush packs for Illustrator so you don’t have to waste time searching for them online.
The Adobe Illustrator Toolbox
Unlimited Downloads: 500,000+ Illustrator Brush Packs, PS Actions, UI Kits, Themes, Templates & Design Assets
You might also like to browse our collections of free Photoshop Brushes.
Free Floral Pattern Brushes For Illustrator(25 Brushes, Free)
The first brush pack on the list features a lovely collection of floral pattern brushes for Illustrator. You’ll find 25 pattern brushes and 25 individual illustrations that you can use in your projects.
Free Lipstick Vector Brushes for Illustrator(5 Brushes, Free)
If you need a unique vector brush for a fashion or beauty project, consider this free Lipstick Vector Brush Pack for Illustrator. The pack contains 5 individual brushes and is free for personal and commercial use.
Big Illustrator Brushes Pack(56 Brushes, with Envato Elements Subscription)
This brush pack contains a set of 56 varied illustrator brushes, including stipple brushes, chalk and pastel, ink, flourish, patterns, and more. The download also includes four distressed stipple seamless vector swatches.
Free Vector Dry Brush Stroke Illustrator Brushes(24 Brushes, Free)
Consider this pack of 24 dry brush stroke brushes if you’re working on a design project that needs a distressed look. Each brush stroke can be used as a standalone graphic or applied with the Brush or Pencil tool.
Rodeo Hand Drawn Rope Brush(Free)
This brush pack includes a hand drawn rope brush that’s perfect for any design. You can easily adjust the width of the rope and change its color. The brush is free for personal and commercial projects.
Pencilcraft Brushes for Adobe Illustrator(30 Brushes, with Envato Elements Subscription)
This brush pack is a perfect choice if you need to add a real-life hand-drawn feel to your illustrations. The pack contains a total of 30 brushes with infinite length.
Free Floral Watercolor Brushes Bundle(38 Brushes, Free)
Try this floral watercolor brush pack if you’re working on a wedding project. You can use these brushes to create unique backgrounds or trims for the wedding invitations. The pack contains 38 brushes that can be used in personal and commercial projects.
Free Doodle Brushes for Illustrator(4 Brushes, Free)
With the help of this doodle brush pack, you’ll be able to easily create unique wreaths and borders in your project. The pack contains four different brushes and you can easily change the colors to match the project you’re working on.
Watercolor & Black Pattern Brushes(42 Brushes, with Envato Elements Subscription)
This huge set of Illustrator brushes contains 42 watercolor brushes and a bonus set of 42 black pattern brushes. You can easily use them to create mandalas, wreaths, borders or in any other creative project.
Free Halftone Vector Brushes(5 Brushes, Free)
Consider this brush pack containing halftone vector brushes for Illustrator if you want to add a grungy feel to your design. The pack contains 5 brushes that can be used in personal and commercial designs.
Paper Tooth Free Line Brushes for Illustrator(Free)
If you’re trying to achieve a printed look for your design project, then this brush pack is the perfect choice. The pack contains 4 different brushes that give your artwork a “jagged edge” printed look.
Scribble & Scrawl Brushes(44 Brushes, with Envato Elements Subscription)
This set of 44 Illustrator brushes is perfect for any primitive-looking artwork or childlike drawings. You’ll find a variety of different elements that are easy to apply and edit to suit the needs of your project.
Free Brush Stroke Illustrator Brushes(12 Brushes, Free)
The Brush Stroke Illustrator Brushes set is perfect for anyone looking for different brush strokes for their digital illustrations. The pack contains 12 different brushes all of which were made by hand, scanned in, and vectorized. They are free to use in personal and commercial projects.
Adobe Illustrator Metal Gradients(140 Brushes, Free)
Finding great gradients for Illustrator can be hard. With this set, you will no longer find yourself lacking. The pack comes with 140 brushes which are free to use. Attribution is appreciated but not required.
Chemist Stipple & Grain Illustrator Brushes(35 Brushes, Free)
Working on a design project for a chemistry lab? You won’t want to miss this brush pack. In this set, you will get scatter shader brushes, textured and clear line brushes, grain and stipple brushes, and as a bonus, retro texture brushes for Photoshop.
Marker Pen Strokes AI Brushes(64 Brushes, Free)
This set contains 64 high quality brushes featuring marker pen strokes and scribbles. You’re free to use them in both personal and commercial projects and attribution is not required.
Free Natural Sketch Doodle Lines Illustrator Brushes(Free)
This is another great set if you want to add a hand drawn feel to your designs. You’ll find a variety of different doodle lines and you can freely use them in any personal project.
Free Hairy Fur Illustrator Brushes(Free)
This set of 8 furry brushes is perfect for any design project featuring pets and animals. The brushes are completely free for personal use and work best when you apply them gradually in different tones.
Free Urban Squares Illustrator Brushes(Free)
Symbols For Adobe Illustrator Free Download Windows 10
Spice up your designs with this free urban square brush pack. These brushes can be used in personal and commercial projects and attribution is appreciated but not required.
Free Illustrator Art Brush(10 Brushes, Free)
Try this brush pack of 10 calligraphy and brush stroke brushes for any design project that requires an artistic look and feel. The brushes are free for personal use.
Free Vintage Shading Brushes for Adobe Illustrator(30 Brushes, Free)
Free Illustrator Grunge Brushes(Free)
These grunge brushes are perfect to add a grungy look and feel to your artwork. The pack contains a variety of different brushes that can be used in personal and commercial projects.
Massive Pack of Illustrator Brushes & Symbols(330 Brushes, with Envato Elements Subscription)
No matter what type of project you’re working on, this pack is a must have. This huge collection of Illustrator brushes contains over 330 strokes, speech bubbles, swooshes, splashes, and tons of other high-resolution drawings and paintings.
Free Adobe Illustrator
Conclusion
Symbols For Adobe Illustrator Free Download Windows 7
Thanks to the brush packs in this collection, you will be able to spice up your Illustrator artwork in no time. Download the packs today and use them in your projects or simply as an inspiration.